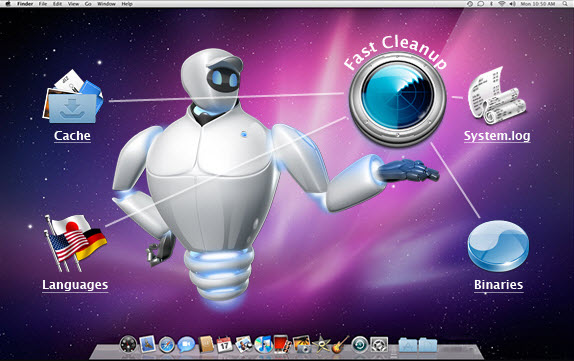Are you experiencing longer load times on your Mac? It is quite common and there are some good tips that you can follow whenever you feel your computer is getting slow. Most of the speed issue shows up when you are booting up your Mac. When you are starting your computer, it needs to run a lot of programs and it takes much time processing the icons on your desktop. If you want to know how to speed up Mac, here are some tips that you could follow:
Clearing Your Desktop
Commonly we are so busy with our work in the Mac that we forget that we are cluttering our computers ourselves too. Our desktops get loaded with icons of documents, folders, new installed applications and other shortcuts. These icons may be simple files but they surely slow down your laptop but you can organize yourself in such a way it will not slow you down. You just need to delete some files that are not important to you for example:
- Empty folders
- Shortcuts that you do not need for some time at least
- Placing all similar icons in a single folder
- Re-arranging icons in the order of:
Name
Type
Date created
How to Speed up Mac Using OnyX Mac ?
The Onyx Mac is a great light-weight software that can knows how to speed up Mac. Before you decide to give this a shot, you need to know which version of Mac OSX you are using. You can find out by selecting the Apple logo from the desktop menu bar at the upper left corner. Under that logo you will have the option to select ‘About this Mac’ and you will find out the version number. This software has a separate release for every Mac OS, so you can download the respective one. Unfortunately, you will not find this in the App Store, but this software is every bit worth of having. Once you have the downloaded file placed under ‘Applications’ you will be able to ‘execute’ the application. It has a number of options that asks which kind of files to delete. You should go through all the checkboxes for the first time so you would know what kind of files are being deleted there.
Disabling Startup Items
When your computer boots up, there are also some other applications that are starting to open and they take some time before it is ready for use.
These applications are called startup applications and they can be stopped. You just need to go to System Preferences under the Apple logo at the upper left corner of the desktop screen. Once you have selected that go to:
- Users and groups
- Clock on the login items tab
- Remove any apps that you don’t need at startup
Activity Monitor
When we are working, we also have a number of multi-tasking items that are running simultaneously.
While our computers are now powerful enough to handle a lot of program simultaneously but there are some that take up a lot of power and performance. You might want to know what is taking too much of your system memory and see if you can prioritize them. You can go to System Preferences again and go to Activity Monitor. This place will show an array of processes running at the moment and the percentage of memory they are consuming of your computer. If you see an application that is taking too many resources, you can then prioritize what is better for your computer.
If you see such a problem, you can use applications like Disk Inventory X, OmniDiskSweeper, or MacKeeper . Any one of these applications will help you how to manage. Another reason why you may be facing this is that you are short of space in your computer. The best way to go is to free up some space by removing applications that you do not need but you can manage them using those software as well.
Verdict
Should you buy a new Mac? Well it is not always a good idea unless you feel that you need major performance improvement. This is a big question for gamers too but it takes a lot of money to invest. You can always give these applications a chance because most of them are free and they are quite effective. Mac cleaner software or the ones mentioned before are great choices that some critics would appreciate.